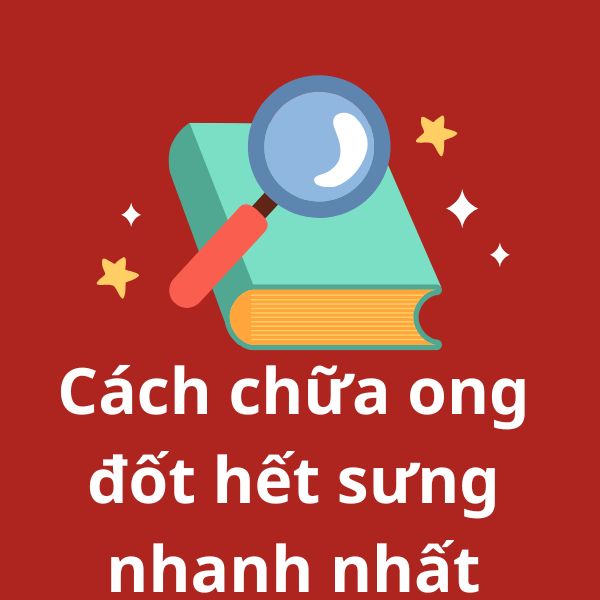Microsoft Excel là công cụ bảng tính phổ biến giúp người dùng quản lý dữ liệu hiệu quả. Trong quá trình nhập dữ liệu vào ô, có nhiều trường hợp bạn cần xuống dòng trong cùng một ô để trình bày nội dung rõ ràng hơn. Tuy nhiên, không phải ai cũng biết cách xuống dòng trong Excel đúng cách.
Bài viết này sẽ hướng dẫn bạn cách xuống dòng trong Excel trên máy tính và điện thoại, áp dụng cho mọi phiên bản như Excel 2010, 2013, 2016, 2019, 2021 và Excel 365.
1. Vì Sao Cần Xuống Dòng Trong Excel?
🔹 Giúp nội dung dễ đọc hơn: Khi nhập nhiều thông tin vào một ô, việc xuống dòng giúp nội dung gọn gàng và dễ theo dõi.
🔹 Tối ưu bảng tính: Tránh việc ô bị kéo dài theo chiều ngang, giúp bảng Excel trông chuyên nghiệp hơn.
🔹 Hỗ trợ định dạng báo cáo: Đặc biệt hữu ích trong việc làm báo cáo, danh sách hoặc bảng biểu có nhiều nội dung mô tả.
💡 Ví dụ: Nếu bạn muốn nhập thông tin địa chỉ trong một ô, thay vì viết thành một dòng dài, bạn có thể xuống dòng để dễ nhìn hơn:
Nguyễn Văn A
123 Đường ABC, Quận X
Thành phố Hồ Chí Minh
2. Cách Xuống Dòng Trong Excel Bằng Phím Tắt
2.1. Sử Dụng Phím ALT + ENTER (Cách nhanh nhất)
Cách đơn giản nhất để xuống dòng trong Excel là dùng phím tắt ALT + ENTER.
🔹 Cách thực hiện:
- Nhấp chuột vào ô cần nhập dữ liệu.
- Nhập nội dung dòng đầu tiên.
- Nhấn ALT + ENTER để xuống dòng.
- Tiếp tục nhập nội dung ở dòng mới.
- Nhấn Enter để hoàn tất.
💡 Lưu ý:
- Cách này chỉ áp dụng khi nhập dữ liệu trong ô, không dùng để xuống dòng trong thanh công thức (Formula Bar).
2.2. Sử Dụng WRAP TEXT Để Xuống Dòng Tự Động
Nếu bạn muốn nội dung trong ô tự động xuống dòng khi ô bị thu hẹp mà không cần nhấn ALT + ENTER, hãy sử dụng tính năng Wrap Text.
🔹 Cách thực hiện:
- Chọn ô hoặc vùng dữ liệu cần xuống dòng.
- Vào tab Home, nhấn vào Wrap Text (Gói văn bản).
- Nội dung trong ô sẽ tự động xuống dòng khi ô thu hẹp.
💡 Lưu ý:
- Wrap Text không thực sự xuống dòng mà chỉ làm nội dung hiển thị theo chiều dọc, giúp ô không bị kéo dài theo chiều ngang.
- Nếu muốn nội dung xuống dòng theo ý muốn, bạn vẫn cần kết hợp ALT + ENTER.
3. Cách Xuống Dòng Trong Excel Khi Dùng Công Thức
Nếu bạn muốn chèn xuống dòng trong công thức Excel, hãy sử dụng hàm CHAR(10).
3.1. Xuống Dòng Trong Excel Bằng CHAR(10)
Hàm CHAR(10) giúp chèn dấu xuống dòng khi sử dụng công thức.
🔹 Ví dụ: Nếu bạn muốn nối hai chuỗi văn bản trong một ô nhưng muốn xuống dòng giữa chúng, hãy dùng công thức:
=A1 & CHAR(10) & B1
💡 Lưu ý:
- Sau khi nhập công thức, hãy bật Wrap Text để nội dung hiển thị xuống dòng.
4. Cách Xuống Dòng Trong Excel Trên Điện Thoại
Nếu bạn sử dụng Excel trên điện thoại (Android hoặc iOS), cách xuống dòng sẽ khác so với trên máy tính.
4.1. Xuống Dòng Trong Excel Trên iPhone
🔹 Cách thực hiện:
- Mở ứng dụng Excel trên iPhone.
- Nhập nội dung vào ô.
- Nhấn giữ vị trí muốn xuống dòng.
- Chọn “Chèn” > “Xuống dòng”.
4.2. Xuống Dòng Trong Excel Trên Android
🔹 Cách thực hiện:
- Mở ứng dụng Excel trên điện thoại Android.
- Nhập nội dung vào ô.
- Nhấn giữ vị trí cần xuống dòng.
- Nhấn Enter trên bàn phím điện thoại.
💡 Lưu ý: Nếu phím Enter không xuống dòng, bạn có thể bật Wrap Text để hiển thị nội dung theo chiều dọc.
5. Cách Xóa Xuống Dòng Trong Excel
Nếu bạn muốn xóa các dòng xuống dòng trong một ô Excel, hãy thực hiện theo các cách sau:
🔹 Cách 1: Sử dụng Find & Replace để xóa dấu xuống dòng
- Nhấn CTRL + H để mở hộp thoại Find & Replace.
- Ở ô Find what, nhập CTRL + J (đây là ký tự xuống dòng).
- Ở ô Replace with, nhập khoảng trắng hoặc để trống.
- Nhấn Replace All để xóa tất cả xuống dòng trong ô Excel.
🔹 Cách 2: Sửa trực tiếp trong ô
- Nhấp đúp vào ô cần chỉnh sửa.
- Xóa dấu xuống dòng thủ công bằng cách nhấn Backspace hoặc Delete.
6. Câu Hỏi Thường Gặp
🔹 Xuống dòng trong Excel có ảnh hưởng đến công thức không?
- Không. Nếu dùng ALT + ENTER, dữ liệu chỉ xuống dòng trong ô mà không ảnh hưởng đến công thức.
- Nếu dùng CHAR(10), bạn cần bật Wrap Text để hiển thị đúng.
🔹 Làm sao để xuống dòng trong ô Excel nhưng không dùng ALT + ENTER?
- Bạn có thể bật Wrap Text để nội dung tự động xuống dòng khi thu nhỏ ô.
🔹 Tại sao ALT + ENTER không hoạt động?
- Kiểm tra xem ô có bật Wrap Text chưa. Nếu chưa, hãy vào tab Home và bật Wrap Text.
- Nếu bạn nhập dữ liệu trong Formula Bar, ALT + ENTER sẽ không hoạt động.
7. Kết Luận
Việc xuống dòng trong Excel giúp trình bày nội dung dễ nhìn hơn, đặc biệt khi làm báo cáo, danh sách hoặc nhập dữ liệu dài. Bạn có thể sử dụng ALT + ENTER để xuống dòng thủ công, Wrap Text để xuống dòng tự động hoặc dùng CHAR(10) trong công thức. Nếu đang sử dụng Excel trên điện thoại, hãy thử nhấn giữ vị trí cần xuống dòng để chèn dòng mới.
Hy vọng với hướng dẫn trên, bạn có thể dễ dàng thao tác và tối ưu bảng tính Excel một cách chuyên nghiệp! 🚀