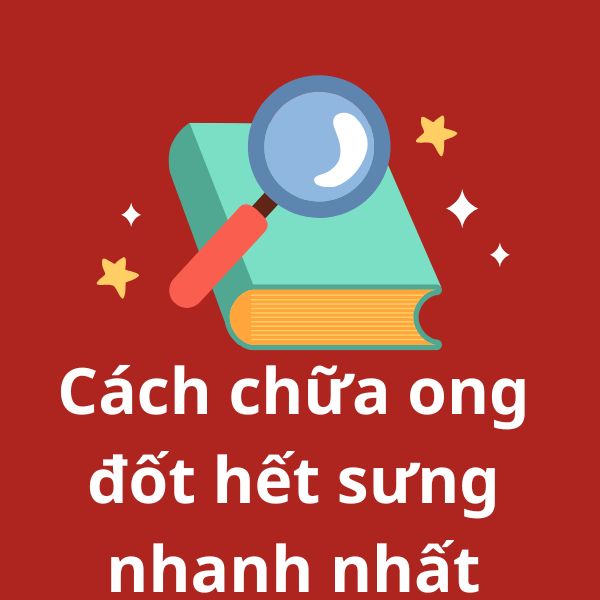Microsoft Word là một công cụ soạn thảo văn bản phổ biến, nhưng trong quá trình làm việc, bạn có thể gặp phải các trang trắng thừa gây mất thẩm mỹ và ảnh hưởng đến định dạng tài liệu.
Vậy cách xóa trang trong Word như thế nào để đảm bảo tài liệu gọn gàng, đúng chuẩn? Bài viết này sẽ hướng dẫn cách xóa trang trắng, xóa trang có nội dung và xử lý lỗi trang trống trong Word một cách nhanh chóng, hiệu quả.
1. Vì Sao Xuất Hiện Trang Trống Trong Word?
Trước khi tìm hiểu cách xóa trang trong Word, bạn cần biết nguyên nhân dẫn đến trang trắng xuất hiện trong tài liệu:
🔹 Do dấu ngắt trang (Page Break, Section Break): Khi bạn vô tình chèn ngắt trang, Word sẽ tự động tạo trang trắng.
🔹 Do các khoảng trống hoặc dòng trống dư thừa: Nhấn Enter quá nhiều lần sẽ tạo ra các dòng trống kéo dài xuống trang mới.
🔹 Do bảng chiếm hết trang trước đó: Khi một bảng nằm ở cuối trang, Word có thể tạo một trang trống không thể xóa trực tiếp.
🔹 Do định dạng sai trong tài liệu: Một số cài đặt định dạng (như kích thước lề) có thể làm xuất hiện trang trắng không mong muốn.
💡 Lưu ý: Trước khi xóa trang, bạn nên xem chế độ hiển thị ký tự ẩn để xác định nguyên nhân.
2. Cách Xóa Trang Trắng Trong Word
2.1. Xóa Trang Trắng Do Dòng Trống Dư Thừa
🔹 Bước 1: Mở tài liệu Word, nhấn Ctrl + Shift + 8 (hoặc nhấn vào Home > Show/Hide ¶) để hiển thị ký tự ẩn.
🔹 Bước 2: Kéo xuống trang trắng, tìm các ký tự ¶ (Paragraph Mark) hoặc dòng trống.
🔹 Bước 3: Chọn toàn bộ các ký tự đó và nhấn Delete hoặc Backspace để xóa.
🔹 Bước 4: Nhấn Ctrl + Shift + 8 lần nữa để tắt hiển thị ký tự ẩn.
✅ Kết quả: Trang trắng sẽ biến mất nếu nó được tạo ra bởi các dòng trống dư thừa.
2.2. Xóa Trang Trong Word Bằng Delete Hoặc Backspace
Nếu trang trắng xuất hiện ở cuối tài liệu, bạn có thể xóa nhanh bằng cách:
🔹 Bước 1: Di chuyển con trỏ chuột xuống trang trống cần xóa.
🔹 Bước 2: Nhấn phím Backspace nhiều lần cho đến khi trang biến mất.
🔹 Bước 3: Nếu Backspace không hoạt động, thử chọn tất cả nội dung trong trang đó (Ctrl + A) rồi nhấn Delete.
✅ Kết quả: Trang trắng sẽ bị xóa ngay lập tức.
2.3. Xóa Trang Trong Word Do Ngắt Trang (Page Break)
🔹 Bước 1: Nhấn Ctrl + Shift + 8 để bật hiển thị ký tự ẩn.
🔹 Bước 2: Tìm dòng “Page Break” (dấu ngắt trang).
🔹 Bước 3: Đưa con trỏ vào dòng đó và nhấn Delete hoặc Backspace.
🔹 Bước 4: Tắt ký tự ẩn bằng cách nhấn lại Ctrl + Shift + 8.
✅ Kết quả: Trang trắng sẽ bị xóa và nội dung liền mạch trở lại.
2.4. Xóa Trang Trong Word Do Ngắt Phần (Section Break)
🔹 Bước 1: Bật chế độ hiển thị ký tự ẩn (Ctrl + Shift + 8).
🔹 Bước 2: Tìm ký tự “Section Break (Next Page)” hoặc “Section Break (Continuous)”.
🔹 Bước 3: Nhấp vào trước dấu ngắt phần và nhấn Delete.
💡 Lưu ý: Khi xóa Section Break, định dạng trước đó có thể bị thay đổi. Hãy kiểm tra lại tài liệu sau khi xóa.
✅ Kết quả: Trang trống bị xóa và nội dung không bị chia tách nữa.
2.5. Xóa Trang Trống Cuối Tài Liệu Do Bảng
Nếu tài liệu có bảng nằm ở cuối trang, Word có thể tự động tạo một trang trắng mà bạn không thể xóa bằng cách thông thường.
📌 Cách xử lý:
🔹 Bước 1: Nhấp vào trang trắng sau bảng.
🔹 Bước 2: Nhấn Ctrl + Shift + 8 để kiểm tra ký tự ẩn.
🔹 Bước 3: Chọn ký tự ¶ (Paragraph Mark) và thay đổi kích thước của nó về 1pt (vào Home > Font > Size = 1).
🔹 Bước 4: Nếu vẫn còn trang trắng, đặt con trỏ vào đó và nhấn Delete.
✅ Kết quả: Trang trắng biến mất mà không ảnh hưởng đến bảng.
3. Cách Xóa Trang Có Nội Dung Trong Word
Nếu bạn muốn xóa toàn bộ một trang chứa nội dung trong Word, hãy làm theo hướng dẫn sau:
🔹 Bước 1: Đưa con trỏ vào bất kỳ vị trí nào trong trang cần xóa.
🔹 Bước 2: Nhấn Ctrl + G (hoặc vào Home > Find & Replace > Go To).
🔹 Bước 3: Trong hộp thoại Find and Replace, nhập \page vào ô “Enter page number” rồi nhấn Enter.
🔹 Bước 4: Nhấn Close, sau đó nhấn Delete để xóa toàn bộ trang.
✅ Kết quả: Trang có nội dung sẽ bị xóa hoàn toàn.
4. Câu Hỏi Thường Gặp Khi Xóa Trang Trong Word
🔹 Tôi đã xóa nhưng trang trắng vẫn không biến mất, phải làm sao?
✔ Kiểm tra Section Break hoặc bảng cuối trang.
✔ Nếu cần, thử lưu file dưới định dạng .docx, mở lại và xóa trang trắng.
🔹 Có thể xóa trang Word trên điện thoại không?
✔ Có. Trên Word Mobile, chọn dòng trống hoặc Page Break, sau đó nhấn Delete hoặc Backspace để xóa.
🔹 Xóa trang có ảnh hưởng đến định dạng văn bản không?
✔ Nếu xóa Section Break, định dạng trang có thể bị thay đổi. Hãy kiểm tra lại tài liệu sau khi xóa.
5. Kết Luận
Việc xóa trang trong Word giúp tài liệu của bạn gọn gàng, chuyên nghiệp và tránh lỗi in ấn. Dưới đây là tóm tắt nhanh:
✔ Xóa trang trắng do dòng trống: Sử dụng Delete hoặc Backspace.
✔ Xóa trang do Page Break: Hiển thị ký tự ẩn và xóa “Page Break”.
✔ Xóa trang do Section Break: Xóa “Section Break” nhưng kiểm tra định dạng.
✔ Xóa trang trống cuối tài liệu do bảng: Chỉnh kích thước ký tự ẩn về 1pt.
✔ Xóa trang có nội dung: Dùng Ctrl + G, nhập “\page” và nhấn Delete.
Hy vọng với hướng dẫn này, bạn có thể xóa trang trong Word dễ dàng! 🚀💻