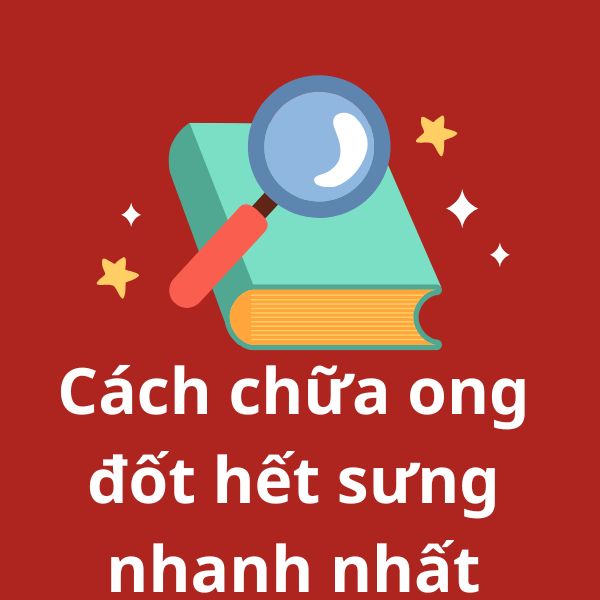1. Giới Thiệu
Việc reset máy tính là một phương pháp hiệu quả giúp khắc phục lỗi phần mềm, cải thiện hiệu suất và đưa thiết bị về trạng thái ban đầu. Nếu máy tính của bạn bị chậm, bị lỗi hoặc gặp sự cố nghiêm trọng, việc reset có thể là giải pháp tối ưu. Trong bài viết này, chúng ta sẽ tìm hiểu cách reset máy tính chi tiết cho hệ điều hành Windows 10, Windows 11, Windows 7 và macOS.
2. Khi Nào Cần Reset Máy Tính?
Bạn nên reset máy tính trong các trường hợp sau:
- Máy tính hoạt động chậm, giật lag.
- Lỗi hệ thống do phần mềm độc hại hoặc virus.
- Xung đột phần mềm gây treo máy.
- Cần đưa máy về trạng thái mặc định.
- Chuẩn bị bán hoặc chuyển nhượng máy cho người khác.
3. Cách Reset Máy Tính Windows 10, Windows 11
3.1. Reset Máy Tính Windows 10, Windows 11 Từ Cài Đặt
- Mở Cài đặt (Settings) bằng cách nhấn Windows + I.
- Chọn Update & Security (Cập nhật & Bảo mật).
- Nhấp vào Recovery (Khôi phục).
- Dưới mục Reset this PC, nhấp Get started.
- Chọn một trong hai tùy chọn:
- Keep my files: Giữ lại dữ liệu cá nhân nhưng xóa ứng dụng và cài đặt.
- Remove everything: Xóa tất cả dữ liệu và đưa máy về trạng thái ban đầu.
- Làm theo hướng dẫn trên màn hình và chờ quá trình reset hoàn tất.
3.2. Reset Windows 10, Windows 11 Khi Không Vào Được Hệ Điều Hành
Nếu máy tính của bạn bị lỗi nghiêm trọng và không thể vào Windows, bạn có thể reset từ Advanced Startup Options:
- Nhấn Shift + Restart khi chọn Restart từ menu Start.
- Chọn Troubleshoot > Reset this PC.
- Làm theo hướng dẫn để hoàn tất reset.
4. Cách Reset Máy Tính Windows 7
Windows 7 không có tùy chọn reset như Windows 10 hoặc 11, nhưng bạn có thể sử dụng Recovery Partition hoặc cài đặt lại hệ điều hành.
4.1. Reset Bằng Recovery Partition
- Khởi động lại máy tính.
- Khi màn hình vừa sáng lên, nhấn F8 liên tục để vào Advanced Boot Options.
- Chọn Repair Your Computer.
- Chọn Factory Reset và làm theo hướng dẫn.
4.2. Cài Đặt Lại Windows 7 Bằng USB Hoặc Đĩa Cài
- Tải file ISO Windows 7 từ trang chính thức của Microsoft.
- Tạo USB boot hoặc sử dụng đĩa cài đặt.
- Khởi động từ USB và làm theo hướng dẫn cài đặt lại Windows.
5. Cách Reset Máy Tính MacBook (macOS)
Nếu bạn sử dụng MacBook và muốn đưa máy về trạng thái ban đầu, hãy làm theo các bước sau.
5.1. Reset MacBook Từ Chế Độ Recovery
- Tắt MacBook.
- Nhấn giữ Command (⌘) + R rồi bật nguồn.
- Khi vào chế độ macOS Utilities, chọn Disk Utility.
- Xóa ổ đĩa chính (Macintosh HD).
- Quay lại macOS Utilities, chọn Reinstall macOS.
- Làm theo hướng dẫn để cài đặt lại hệ điều hành.
5.2. Reset MacBook Khi Không Vào Được Recovery Mode
- Nhấn giữ Option (⌥) + Command (⌘) + R khi bật nguồn để vào Internet Recovery.
- Chọn Reinstall macOS và làm theo hướng dẫn.
6. Những Lưu Ý Khi Reset Máy Tính
- Sao lưu dữ liệu quan trọng trước khi reset.
- Đảm bảo máy có đủ pin hoặc cắm sạc trong quá trình reset.
- Nếu reset không khắc phục được lỗi, hãy kiểm tra phần cứng.
- Đối với máy tính cũ, cập nhật driver sau khi reset để đảm bảo hoạt động ổn định.
7. Câu Hỏi Thường Gặp (FAQs)
7.1. Reset Máy Tính Có Xóa Hết Dữ Liệu Không?
- Nếu chọn Keep my files, dữ liệu cá nhân được giữ lại.
- Nếu chọn Remove everything, tất cả dữ liệu sẽ bị xóa.
7.2. Máy Bị Đơ Không Reset Được, Phải Làm Sao?
- Vào Advanced Startup Options để reset từ chế độ khôi phục.
- Nếu không thành công, tạo USB boot và cài lại hệ điều hành.
7.3. Reset Máy Có Giúp Máy Chạy Nhanh Hơn Không?
Có, vì reset giúp loại bỏ phần mềm không cần thiết, giải phóng dung lượng và khắc phục lỗi hệ thống.
8. Kết Luận
Việc reset máy tính là một giải pháp hiệu quả để cải thiện hiệu suất và khắc phục lỗi hệ thống. Dù bạn sử dụng Windows hay macOS, các bước hướng dẫn trên sẽ giúp bạn thực hiện reset dễ dàng. Hãy đảm bảo sao lưu dữ liệu trước khi reset để tránh mất thông tin quan trọng!