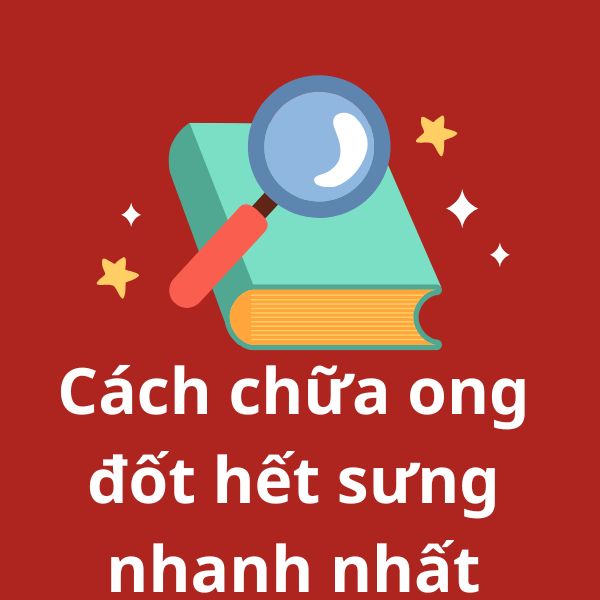Quay màn hình máy tính là một tính năng hữu ích giúp bạn ghi lại thao tác trên máy tính để làm hướng dẫn, lưu lại nội dung quan trọng hoặc chia sẻ với người khác. Tuy nhiên, không phải ai cũng biết cách quay màn hình máy tính nhanh chóng và chất lượng cao. Trong bài viết này, chúng tôi sẽ hướng dẫn bạn cách quay màn hình trên Windows và macOS bằng các công cụ có sẵn và phần mềm chuyên nghiệp.
1. Tại Sao Cần Quay Màn Hình Máy Tính?
Việc quay màn hình máy tính có nhiều lợi ích, bao gồm:
✅ Hỗ trợ giảng dạy và học tập: Giúp giáo viên, học sinh ghi lại bài giảng, bài tập trực tuyến.
✅ Tạo video hướng dẫn: Hữu ích cho người làm nội dung, giúp hướng dẫn sử dụng phần mềm hoặc xử lý lỗi kỹ thuật.
✅ Ghi lại buổi họp, hội nghị trực tuyến: Giúp lưu lại các cuộc họp quan trọng để xem lại sau.
✅ Lưu trữ khoảnh khắc đặc biệt: Quay lại gameplay, video call hoặc các sự kiện trên màn hình.
2. Cách Quay Màn Hình Máy Tính Trên Windows
Trên Windows, bạn có thể quay màn hình bằng công cụ có sẵn hoặc sử dụng phần mềm hỗ trợ.
2.1. Quay Màn Hình Bằng Xbox Game Bar (Có Sẵn Trên Windows 10 & 11)
Windows 10 và 11 đều có sẵn công cụ Xbox Game Bar, giúp quay màn hình dễ dàng mà không cần cài đặt phần mềm bên ngoài.
🔹 Cách thực hiện:
- Nhấn tổ hợp phím Windows + G để mở Xbox Game Bar.
- Nhấn vào biểu tượng Ghi màn hình (⚫) hoặc nhấn Windows + Alt + R để bắt đầu quay.
- Để dừng quay, nhấn lại Windows + Alt + R hoặc bấm vào nút Stop.
- Video sẽ được lưu trong thư mục Videos > Captures.
💡 Lưu ý: Xbox Game Bar không hỗ trợ quay toàn bộ màn hình, chỉ quay trong cửa sổ ứng dụng.
2.2. Quay Màn Hình Bằng PowerPoint (Không Cần Phần Mềm)
Nếu bạn sử dụng Microsoft PowerPoint, có thể quay màn hình ngay trong phần mềm này.
🔹 Cách thực hiện:
- Mở PowerPoint, vào tab Insert (Chèn).
- Chọn Screen Recording (Ghi màn hình).
- Chọn vùng màn hình muốn quay và nhấn Record (Ghi).
- Khi quay xong, nhấn Stop và lưu video vào máy.
💡 Lưu ý: Cách này chỉ phù hợp với những ai đã cài đặt Microsoft Office.
2.3. Quay Màn Hình Bằng Phần Mềm OBS Studio (Miễn Phí, Chuyên Nghiệp)
OBS Studio là phần mềm miễn phí giúp quay màn hình và livestream chuyên nghiệp.
🔹 Cách thực hiện:
- Tải và cài đặt OBS Studio từ https://obsproject.com.
- Mở phần mềm, nhấn + ở mục Sources, chọn Display Capture (Ghi màn hình).
- Nhấn Start Recording để bắt đầu quay.
- Nhấn Stop Recording để dừng và lưu video vào máy.
💡 Lưu ý: OBS Studio có nhiều tùy chỉnh nâng cao, phù hợp với những ai cần quay màn hình chất lượng cao.
3. Cách Quay Màn Hình Máy Tính Trên macOS
Nếu bạn sử dụng MacBook hoặc iMac, có thể quay màn hình bằng công cụ có sẵn hoặc phần mềm chuyên dụng.
3.1. Quay Màn Hình Bằng QuickTime Player (Có Sẵn Trên MacBook)
🔹 Cách thực hiện:
- Mở QuickTime Player từ Finder.
- Nhấn File > New Screen Recording.
- Nhấn nút Record để bắt đầu quay màn hình.
- Khi quay xong, nhấn Stop và lưu file vào máy.
💡 Lưu ý: QuickTime Player không hỗ trợ ghi âm hệ thống, chỉ ghi âm từ micro ngoài.
3.2. Quay Màn Hình Trên Mac Bằng Phím Tắt
🔹 Cách thực hiện:
- Nhấn Command + Shift + 5 để mở công cụ quay màn hình.
- Chọn chế độ Quay toàn màn hình hoặc Quay theo vùng chọn.
- Nhấn Record để bắt đầu quay.
- Nhấn Command + Shift + 5 một lần nữa để dừng quay và lưu file.
💡 Lưu ý: File sẽ tự động lưu vào Desktop dưới định dạng .mov.
4. Cách Quay Màn Hình Máy Tính Bằng Phần Mềm Chuyên Dụng
Ngoài các công cụ có sẵn, bạn có thể sử dụng các phần mềm sau để quay màn hình chuyên nghiệp hơn.
4.1. Camtasia (Trả Phí, Dễ Dùng)
🔹 Ưu điểm:
✔️ Giao diện thân thiện, dễ sử dụng.
✔️ Hỗ trợ chỉnh sửa video ngay trong phần mềm.
✔️ Xuất video chất lượng cao.
🔹 Cách thực hiện:
- Tải Camtasia từ https://www.techsmith.com/camtasia.html.
- Mở phần mềm, nhấn Record the screen.
- Chọn vùng quay màn hình và nhấn Start Recording.
- Nhấn Stop khi hoàn tất và chỉnh sửa video nếu cần.
💡 Lưu ý: Camtasia có bản dùng thử miễn phí 30 ngày.
4.2. Bandicam (Nhẹ, Hỗ Trợ Quay Game)
🔹 Ưu điểm:
✔️ Hỗ trợ quay màn hình, webcam và game.
✔️ Dung lượng nhẹ, không tốn nhiều tài nguyên máy.
✔️ Quay video độ phân giải cao, tối đa 4K.
🔹 Cách thực hiện:
- Tải Bandicam từ https://www.bandicam.com.
- Chọn chế độ quay màn hình hoặc quay game.
- Nhấn REC để bắt đầu quay.
- Nhấn Stop để kết thúc và lưu file.
💡 Lưu ý: Phiên bản miễn phí có watermark trên video.
5. Những Lưu Ý Khi Quay Màn Hình Máy Tính
✅ Chọn phần mềm phù hợp: Nếu chỉ cần quay nhanh, dùng công cụ có sẵn. Nếu muốn quay chuyên nghiệp, dùng OBS Studio, Camtasia hoặc Bandicam.
✅ Kiểm tra âm thanh: Đảm bảo micro hoạt động tốt nếu cần ghi âm giọng nói.
✅ Chỉnh sửa video sau khi quay: Có thể dùng Camtasia hoặc CapCut để cắt ghép video nếu cần.
✅ Lưu file đúng định dạng: Định dạng phổ biến là MP4, MOV, AVI để dễ chia sẻ và chỉnh sửa.
6. Kết Luận
Việc quay màn hình máy tính trở nên dễ dàng hơn bao giờ hết nhờ vào các công cụ có sẵn và phần mềm hỗ trợ. Tùy vào nhu cầu, bạn có thể chọn cách quay phù hợp để tạo ra video chất lượng cao. Hãy thử ngay và tận hưởng những lợi ích của việc ghi lại màn hình một cách chuyên nghiệp! 🚀🎥