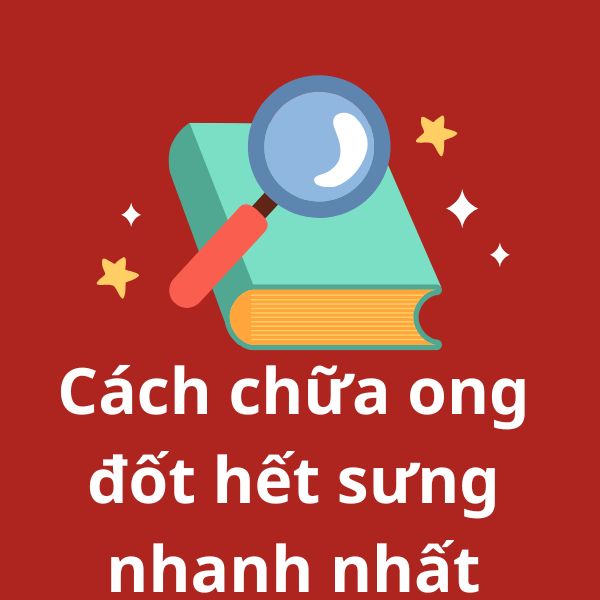1. Giới Thiệu
PowerPoint là công cụ trình chiếu phổ biến nhất hiện nay, được sử dụng rộng rãi trong học tập, công việc và thuyết trình. Một bài thuyết trình PowerPoint chuyên nghiệp không chỉ cần nội dung hấp dẫn mà còn phải có thiết kế đẹp mắt và bố cục hợp lý. Trong bài viết này, chúng tôi sẽ hướng dẫn cách làm PowerPoint từ cơ bản đến nâng cao, giúp bạn tạo ra bài trình chiếu ấn tượng.
2. Lợi Ích Của Việc Sử Dụng PowerPoint
- Dễ dàng sử dụng: Giao diện trực quan, dễ làm quen.
- Tạo bài thuyết trình chuyên nghiệp: Hỗ trợ nhiều công cụ chỉnh sửa, hiệu ứng đẹp mắt.
- Dễ dàng chỉnh sửa: Linh hoạt trong việc thay đổi nội dung và thiết kế.
- Tích hợp đa phương tiện: Có thể chèn hình ảnh, video, âm thanh vào slide.
- Tương thích với nhiều thiết bị: PowerPoint có thể trình chiếu trên PC, laptop, điện thoại.
3. Các Bước Làm PowerPoint Cơ Bản
Bước 1: Mở PowerPoint và chọn mẫu slide
- Mở PowerPoint trên máy tính.
- Chọn Blank Presentation để bắt đầu từ trang trắng hoặc sử dụng mẫu có sẵn bằng cách vào File > New.
- Nếu muốn sử dụng template có sẵn, bạn có thể tìm trên Microsoft hoặc tải từ các trang như Canva, Slidesgo, Freepik.
Bước 2: Tạo Slide Và Thiết Lập Bố Cục
- Vào Home > New Slide để thêm slide mới.
- Chọn bố cục phù hợp từ Layout (Ví dụ: Title Slide, Content Slide, Picture Slide).
- Sắp xếp nội dung logic để tạo luồng thông tin dễ hiểu.
Bước 3: Chèn Nội Dung Vào Slide
- Thêm văn bản: Nhấp đúp vào vùng nội dung và nhập thông tin.
- Chèn hình ảnh: Vào Insert > Picture để thêm ảnh từ máy tính hoặc Online Pictures để tìm ảnh trực tuyến.
- Chèn video: Vào Insert > Video, chọn video từ máy hoặc nhúng link từ YouTube.
- Thêm biểu đồ: Vào Insert > Chart, chọn loại biểu đồ phù hợp.
Bước 4: Chỉnh Sửa Và Định Dạng Nội Dung
- Chỉnh font chữ: Sử dụng các font dễ đọc như Arial, Calibri, Tahoma.
- Canh chỉnh văn bản: Căn giữa hoặc căn lề hợp lý để tăng tính thẩm mỹ.
- Thay đổi màu sắc: Sử dụng màu sắc hài hòa, tránh quá nhiều màu sặc sỡ.
Bước 5: Thêm Hiệu Ứng Và Chuyển Động
- Hiệu ứng chữ và hình ảnh:
- Vào Animations, chọn hiệu ứng phù hợp (Appear, Fade, Fly In, v.v.).
- Dùng Effect Options để tùy chỉnh chi tiết hiệu ứng.
- Hiệu ứng chuyển slide:
- Vào Transitions, chọn hiệu ứng giữa các slide (Morph, Push, Wipe).
- Điều chỉnh thời gian trong Timing để phù hợp với bài thuyết trình.
Bước 6: Kiểm Tra Và Trình Chiếu
- Xem trước bằng cách vào Slide Show > From Beginning.
- Kiểm tra lỗi chính tả, bố cục, thời gian hiệu ứng.
- Lưu file dưới định dạng .pptx hoặc .pdf nếu cần in ấn.
4. Mẹo Làm PowerPoint Ấn Tượng
Chọn Font Chữ Và Màu Sắc Hợp Lý
- Sử dụng font chữ đơn giản, dễ đọc.
- Tránh dùng quá nhiều màu sắc gây rối mắt.
- Chọn màu nền và chữ có độ tương phản cao.
Sử Dụng Hình Ảnh Chất Lượng Cao
- Tìm hình ảnh sắc nét, tránh ảnh mờ, vỡ.
- Dùng hình ảnh vector hoặc ảnh có bản quyền từ Unsplash, Pexels.
Giữ Bố Cục Gọn Gàng
- Không nên đặt quá nhiều nội dung trên một slide.
- Mỗi slide chỉ nên có một ý chính.
- Sử dụng bullet points thay vì đoạn văn dài dòng.
Hạn Chế Sử Dụng Hiệu Ứng Quá Nhiều
- Chỉ nên dùng hiệu ứng cần thiết.
- Tránh dùng quá nhiều hiệu ứng gây mất tập trung.
- Sử dụng hiệu ứng mượt mà, chuyên nghiệp.
5. Các Công Cụ Hỗ Trợ Làm PowerPoint Chuyên Nghiệp
Microsoft PowerPoint
- Công cụ phổ biến nhất, có nhiều tính năng mạnh mẽ.
- Tích hợp với OneDrive giúp dễ dàng lưu trữ và chia sẻ.
Canva
- Cung cấp nhiều mẫu PowerPoint đẹp, miễn phí.
- Dễ dàng kéo thả, tùy chỉnh thiết kế nhanh chóng.
Google Slides
- Miễn phí, dễ sử dụng, có thể làm việc trực tuyến.
- Tích hợp tốt với Google Drive, tiện lợi cho việc chia sẻ.
6. Những Lỗi Thường Gặp Khi Làm PowerPoint
- Slide quá nhiều chữ: Nên dùng bullet points thay vì đoạn văn dài.
- Hình ảnh kém chất lượng: Hãy chọn ảnh rõ nét, có độ phân giải cao.
- Màu sắc không phù hợp: Tránh dùng màu sắc quá chói hoặc quá nhạt.
- Quá nhiều hiệu ứng: Dùng hiệu ứng vừa phải, tránh làm mất tập trung.
7. Kết Luận
Việc tạo một bài thuyết trình PowerPoint chuyên nghiệp không khó nếu bạn biết cách áp dụng đúng kỹ thuật và nguyên tắc thiết kế. Với các hướng dẫn chi tiết trong bài viết này, hy vọng bạn đã nắm được cách làm PowerPoint hiệu quả, giúp tăng tính thuyết phục và chuyên nghiệp cho bài trình chiếu của mình. Hãy áp dụng ngay những mẹo trên để tạo ra những bài PowerPoint ấn tượng nhất!