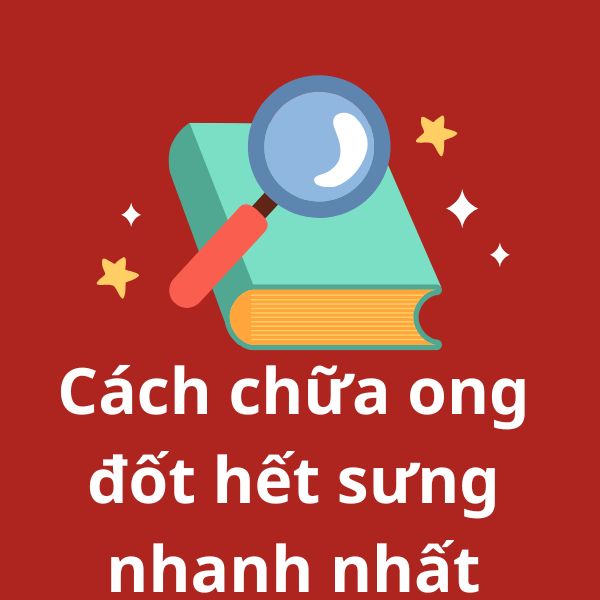1. Giới Thiệu
Việc in 2 mặt giúp tiết kiệm giấy, giảm chi phí in ấn và bảo vệ môi trường. Tuy nhiên, không phải ai cũng biết cách thiết lập in hai mặt đúng cách, đặc biệt khi sử dụng các loại máy in khác nhau. Trong bài viết này, chúng tôi sẽ hướng dẫn bạn cách in 2 mặt trên Windows, macOS và từng loại máy in phổ biến như HP, Canon, Epson, Brother.
2. Điều Kiện Để In 2 Mặt
Trước khi bắt đầu, hãy kiểm tra xem máy in của bạn có hỗ trợ in hai mặt (duplex printing) hay không. Có hai loại:
- Máy in hỗ trợ in 2 mặt tự động (Auto Duplex): Có thể in hai mặt mà không cần lật giấy thủ công.
- Máy in chỉ hỗ trợ in 1 mặt (Manual Duplex): Phải lật giấy thủ công để in mặt sau.
3. Cách In 2 Mặt Trên Máy In Hỗ Trợ Duplex (Tự Động)
Nếu máy in của bạn hỗ trợ in hai mặt tự động, hãy làm theo hướng dẫn sau:
3.1. Cách In 2 Mặt Trên Windows
- Mở tài liệu cần in.
- Nhấn Ctrl + P (hoặc vào File > Print).
- Chọn máy in có hỗ trợ in 2 mặt.
- Trong mục Print Settings, tìm và chọn Print on both sides hoặc Duplex Printing.
- Nhấn OK và chọn Print.
Lưu ý: Một số máy in có tùy chọn “Flip on Long Edge” (lật trang theo chiều dài) và “Flip on Short Edge” (lật trang theo chiều ngang). Hãy chọn đúng tùy chọn phù hợp với tài liệu của bạn.
3.2. Cách In 2 Mặt Trên MacBook (macOS)
- Mở tài liệu và chọn File > Print.
- Trong cửa sổ in, chọn máy in hỗ trợ Duplex.
- Nhấp vào Show Details (nếu có).
- Tìm mục Two-Sided và chọn Long Edge Binding hoặc Short Edge Binding.
- Nhấn Print để in hai mặt.
4. Cách In 2 Mặt Trên Máy In Không Hỗ Trợ Duplex (Thủ Công)
Nếu máy in không có tính năng in hai mặt tự động, bạn có thể in thủ công theo cách sau:
4.1. Cách In 2 Mặt Thủ Công Trên Windows
- Mở tài liệu, nhấn Ctrl + P.
- Chọn máy in và tìm tùy chọn Print Odd Pages hoặc Only Print Odd Pages.
- Nhấn Print để in các trang lẻ.
- Lật giấy và cho vào khay nạp giấy.
- Lặp lại quá trình với tùy chọn Print Even Pages để in mặt sau.
4.2. Cách In 2 Mặt Thủ Công Trên MacBook (macOS)
- Mở tài liệu, chọn File > Print.
- Trong Pages, chọn Odd Pages Only và in trang lẻ trước.
- Lật giấy, cho vào khay in.
- Chọn Even Pages Only và in trang chẵn.
Mẹo: Nếu tài liệu bị ngược chiều, hãy thử đổi tùy chọn “Reverse Print Order”.
5. Hướng Dẫn In 2 Mặt Trên Các Dòng Máy In Phổ Biến
5.1. Cách In 2 Mặt Trên Máy In HP
- Mở File > Print.
- Chọn máy in HP.
- Tìm tùy chọn Print on Both Sides và bật lên.
- Nhấn Print để in hai mặt tự động.
Nếu máy không hỗ trợ, hãy chọn Print Odd Pages First, sau đó Print Even Pages.
5.2. Cách In 2 Mặt Trên Máy In Canon
- Vào File > Print.
- Chọn máy in Canon và tìm Duplex Printing.
- Nếu không có, in từng mặt thủ công theo hướng dẫn ở mục 4.
5.3. Cách In 2 Mặt Trên Máy In Epson
- Chọn File > Print.
- Chọn máy in Epson, bật tùy chọn Print on Both Sides.
- Nếu không có tính năng này, in từng mặt thủ công.
5.4. Cách In 2 Mặt Trên Máy In Brother
- Vào File > Print, chọn máy in Brother.
- Bật Two-Sided Printing.
- Nếu không có, in từng mặt theo cách thủ công.
6. Một Số Lưu Ý Khi In 2 Mặt
- Kiểm tra hướng giấy trước khi in thủ công để tránh bị ngược mặt.
- Không dùng giấy quá mỏng vì dễ bị nhăn hoặc kẹt giấy.
- Chỉnh đúng khổ giấy để tránh lỗi khi in.
- Xem trước bản in để kiểm tra bố cục trước khi in hàng loạt.
7. Câu Hỏi Thường Gặp (FAQs)
7.1. Làm Sao Để Kiểm Tra Máy In Có Hỗ Trợ In 2 Mặt Không?
Vào Settings > Devices > Printers & Scanners, chọn máy in và kiểm tra xem có tùy chọn Duplex Printing không.
7.2. Tại Sao Máy In Không Hiện Tùy Chọn In 2 Mặt?
- Máy in không hỗ trợ tính năng này.
- Driver chưa cập nhật, hãy tải driver mới từ trang web của hãng.
7.3. Cách In 2 Mặt Nhưng Không Bị Ngược Trang?
Chọn đúng tùy chọn Flip on Long Edge hoặc Flip on Short Edge.
8. Kết Luận
Việc in 2 mặt giúp tiết kiệm giấy và nâng cao hiệu quả in ấn. Dù bạn sử dụng máy in hỗ trợ in hai mặt tự động hay chỉ có khả năng in một mặt, hướng dẫn trên sẽ giúp bạn thực hiện dễ dàng. Hãy thử ngay để tối ưu hóa công việc in ấn của mình!