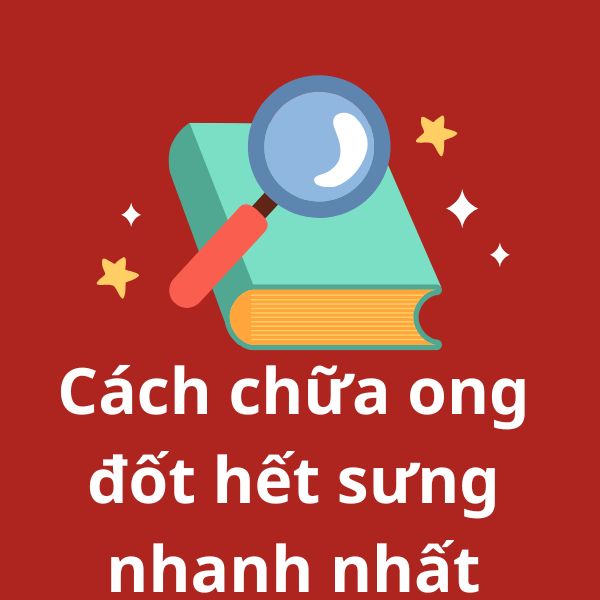1. Giới Thiệu
Hình nền máy tính không chỉ giúp làm đẹp giao diện mà còn tạo cảm hứng khi làm việc. Nếu bạn muốn thay đổi hình nền theo sở thích cá nhân, hãy tham khảo cách đổi hình nền máy tính chi tiết dưới đây. Bài viết sẽ hướng dẫn cho cả hệ điều hành Windows và macOS.
2. Cách Đổi Hình Nền Trên Windows 10, 11
2.1. Đổi Hình Nền Bằng Cài Đặt (Settings)
- Nhấp chuột phải vào màn hình Desktop, chọn Personalize.
- Trong cửa sổ Settings, chọn mục Background.
- Tại Background, chọn:
- Picture: Đặt hình nền từ ảnh có sẵn.
- Solid Color: Chọn màu nền đơn sắc.
- Slideshow: Cài đặt nhiều ảnh làm hình nền luân phiên.
- Nhấn Browse để chọn hình ảnh yêu thích và đặt làm hình nền.
2.2. Đổi Hình Nền Bằng Cách Nhấp Chuột Phải
- Mở thư mục chứa ảnh.
- Nhấp chuột phải vào ảnh muốn đặt làm hình nền.
- Chọn Set as desktop background.
2.3. Đổi Hình Nền Trên Màn Hình Khóa (Lock Screen)
- Mở Settings (Windows + I), chọn Personalization.
- Chọn Lock Screen.
- Ở mục Background, chọn:
- Windows Spotlight: Hình nền tự động thay đổi từ Microsoft.
- Picture: Chọn ảnh tùy chỉnh.
- Slideshow: Chạy nhiều ảnh theo thời gian.
- Nhấn Browse để chọn ảnh mong muốn.
3. Cách Đổi Hình Nền Trên Windows 7, 8
3.1. Cách Đổi Hình Nền Trên Windows 7
- Nhấp chuột phải vào Desktop, chọn Personalize.
- Chọn Desktop Background.
- Nhấn Browse để chọn ảnh từ máy tính.
- Nhấn Save Changes để lưu.
3.2. Cách Đổi Hình Nền Trên Windows 8
- Nhấp chuột phải trên màn hình Desktop, chọn Personalize.
- Vào Desktop Background.
- Nhấn Browse, chọn ảnh yêu thích và nhấn Apply.
4. Cách Đổi Hình Nền Trên MacBook
4.1. Đổi Hình Nền Qua System Preferences
- Nhấp vào Apple Menu, chọn System Preferences.
- Chọn Desktop & Screen Saver.
- Trong tab Desktop, chọn thư mục chứa ảnh.
- Nhấp vào ảnh để đặt làm hình nền.
4.2. Đổi Hình Nền Bằng Cách Kéo Thả
- Mở ảnh muốn đặt làm hình nền.
- Nhấn giữ chuột và kéo ảnh vào Desktop.
- Ảnh sẽ tự động đặt làm hình nền.
4.3. Đổi Hình Nền Tự Động Trên macOS
- Vào System Preferences > Desktop & Screen Saver.
- Chọn Change picture every và đặt thời gian thay đổi.
- Mac sẽ tự động đổi hình nền theo thời gian cài đặt.
5. Cách Đổi Hình Nền Trên Máy Tính Bằng Ứng Dụng Bên Thứ Ba
Nếu bạn muốn sử dụng hình nền động hoặc ảnh chất lượng cao, có thể dùng các ứng dụng sau:
- Lively Wallpaper: Cung cấp hình nền động trên Windows.
- John’s Background Switcher: Tự động đổi hình nền từ nguồn ảnh trực tuyến.
- Unsplash Wallpaper: Kho ảnh nền đẹp miễn phí.
- Dynamic Wallpaper Engine: Hỗ trợ hình nền động trên MacBook.
6. Một Số Lưu Ý Khi Đổi Hình Nền Máy Tính
- Chọn hình ảnh có độ phân giải cao để hình nền sắc nét.
- Sử dụng hình nền tối giản để tránh làm rối mắt.
- Không nên đặt hình nền quá sáng để bảo vệ mắt khi làm việc lâu dài.
- Định kỳ thay đổi hình nền để tạo sự mới mẻ.
7. Câu Hỏi Thường Gặp (FAQs)
7.1. Vì Sao Không Đổi Được Hình Nền Trên Windows?
- Kiểm tra xem Windows của bạn có bị khóa tính năng đổi hình nền không.
- Cập nhật driver card đồ họa.
- Kiểm tra nếu bạn đang sử dụng Windows bản quyền.
7.2. Làm Sao Để Đặt Video Làm Hình Nền Máy Tính?
- Sử dụng Lively Wallpaper hoặc VLC Media Player.
- Đối với Mac, dùng Dynamic Wallpaper Engine.
7.3. Có Cách Nào Để Tự Động Đổi Hình Nền Không?
- Trên Windows, sử dụng Slideshow Mode.
- Trên Mac, chọn Change Picture Every trong Desktop & Screen Saver.
8. Kết Luận
Việc đổi hình nền máy tính giúp làm mới không gian làm việc và tăng tính cá nhân hóa cho thiết bị của bạn. Dù bạn dùng Windows hay MacBook, các bước hướng dẫn trên sẽ giúp bạn thay đổi hình nền một cách dễ dàng. Hãy thử ngay để tạo diện mạo mới cho máy tính của mình!