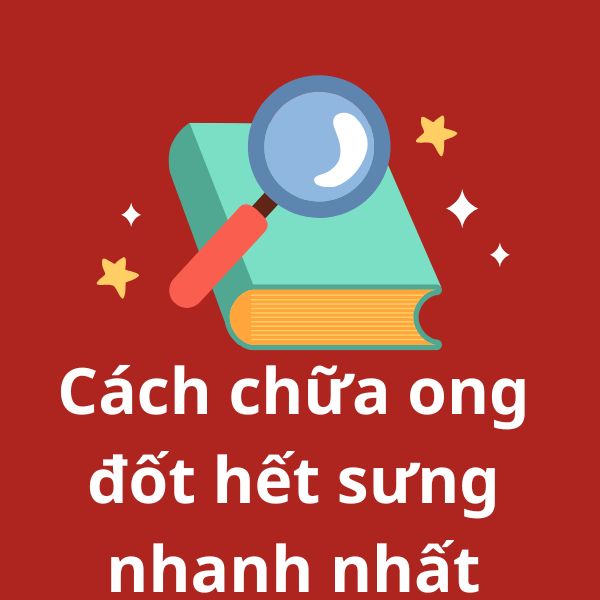1. Giới Thiệu
Bảo vệ dữ liệu cá nhân trên máy tính là vô cùng quan trọng, đặc biệt là khi bạn sử dụng máy tính để làm việc hoặc lưu trữ thông tin nhạy cảm. Một trong những cách hiệu quả nhất để bảo vệ máy tính của bạn là đặt mật khẩu đăng nhập. Bài viết này sẽ hướng dẫn bạn cách đặt mật khẩu máy tính trên Windows và Mac một cách chi tiết, nhanh chóng và an toàn.
2. Cách Đặt Mật Khẩu Cho Máy Tính Windows
Windows cung cấp nhiều cách để thiết lập mật khẩu đăng nhập, từ mật khẩu truyền thống đến mã PIN và Windows Hello. Dưới đây là các bước chi tiết để đặt mật khẩu trên Windows 10 và Windows 11.
2.1. Đặt Mật Khẩu Đăng Nhập Trên Windows 10 & 11
Bước 1: Truy Cập Cài Đặt Tài Khoản
- Nhấn Windows + I để mở Cài đặt.
- Chọn Tài khoản (Accounts).
- Chọn Tùy chọn đăng nhập (Sign-in options).
Bước 2: Thêm Mật Khẩu Mới
- Tìm mục Mật khẩu (Password) và nhấn Thêm (Add).
- Nhập mật khẩu mới vào ô New password.
- Nhập lại mật khẩu vào ô Confirm password.
- Nhập gợi ý mật khẩu để giúp bạn nhớ nếu quên.
- Nhấn Next rồi Finish để hoàn tất.
2.2. Đặt Mã PIN Để Đăng Nhập Nhanh Hơn
Windows cho phép sử dụng mã PIN thay vì mật khẩu dài:
- Vào Cài đặt > Tài khoản > Tùy chọn đăng nhập.
- Chọn Windows Hello PIN và nhấn Thêm.
- Nhập mã PIN (tối thiểu 4 chữ số) và xác nhận.
- Nhấn OK để lưu.
2.3. Sử Dụng Windows Hello (Dành Cho Máy Có Cảm Biến Vân Tay/Camera)
- Windows Hello Face: Nhận diện khuôn mặt.
- Windows Hello Fingerprint: Dùng vân tay.
- Vào Cài đặt > Tùy chọn đăng nhập, chọn Windows Hello và thiết lập.
3. Cách Đặt Mật Khẩu Cho MacBook (macOS)
MacBook có hệ thống bảo mật cao, giúp bạn dễ dàng đặt mật khẩu để bảo vệ thiết bị.
3.1. Đặt Mật Khẩu Đăng Nhập Trên Mac
Bước 1: Mở Cài Đặt Hệ Thống
- Nhấn Apple Menu (góc trái màn hình).
- Chọn System Preferences (Cài đặt hệ thống).
- Nhấn Users & Groups (Người dùng & Nhóm).
Bước 2: Đặt Mật Khẩu Mới
- Chọn tài khoản người dùng.
- Nhấn Change Password (Thay đổi mật khẩu).
- Nhập mật khẩu cũ (nếu có).
- Nhập mật khẩu mới và xác nhận.
- Nhấn Change Password (Đổi mật khẩu) để lưu.
3.2. Đặt Mật Khẩu Mở Khóa MacBook Bằng Touch ID
- Mở System Preferences > Touch ID.
- Nhấn Add Fingerprint (Thêm vân tay).
- Làm theo hướng dẫn để thêm dấu vân tay.
- Sau khi hoàn thành, bạn có thể dùng Touch ID để đăng nhập.
4. Cách Đặt Mật Khẩu BIOS/UEFI Cho Máy Tính
Nếu muốn bảo mật cao hơn, bạn có thể đặt mật khẩu ngay từ BIOS/UEFI.
4.1. Cách Đặt Mật Khẩu BIOS
- Khởi động lại máy tính.
- Nhấn F2 / Del / Esc (tùy dòng máy) để vào BIOS.
- Tìm mục Security > Set Supervisor Password.
- Nhập mật khẩu mới và xác nhận.
- Lưu cài đặt và khởi động lại máy.
5. Cách Xóa Hoặc Đổi Mật Khẩu Máy Tính
5.1. Cách Đổi Mật Khẩu Trên Windows
- Vào Cài đặt > Tài khoản > Tùy chọn đăng nhập.
- Nhấn Thay đổi mật khẩu.
- Nhập mật khẩu cũ và đặt mật khẩu mới.
5.2. Cách Xóa Mật Khẩu Trên Windows
- Vào Cài đặt > Tài khoản > Tùy chọn đăng nhập.
- Chọn Mật khẩu và nhấn Thay đổi.
- Để trống ô mật khẩu mới và nhấn Hoàn tất.
5.3. Cách Đổi Mật Khẩu Trên Mac
- Vào System Preferences > Users & Groups.
- Nhấn Change Password và nhập mật khẩu mới.
6. Câu Hỏi Thường Gặp (FAQs)
6.1. Quên mật khẩu máy tính, làm sao khôi phục?
- Windows: Dùng tài khoản Microsoft để đặt lại mật khẩu.
- Mac: Dùng Apple ID để khôi phục.
6.2. Làm sao để đặt mật khẩu mạnh?
- Sử dụng ít nhất 8 ký tự, bao gồm chữ hoa, chữ thường, số và ký tự đặc biệt.
- Không dùng thông tin dễ đoán như ngày sinh hay số điện thoại.
6.3. Có nên dùng phần mềm quản lý mật khẩu không?
- Có, các phần mềm như LastPass, 1Password giúp bạn quản lý mật khẩu an toàn.
6.4. Đặt mật khẩu BIOS có cần thiết không?
- Nếu bạn muốn bảo mật cao hơn, đặt mật khẩu BIOS giúp ngăn chặn truy cập trái phép từ USB/CD boot.
6.5. Có cách nào đăng nhập nhanh mà không cần mật khẩu không?
- Dùng Windows Hello trên Windows hoặc Touch ID trên Mac.
7. Kết Luận
Đặt mật khẩu máy tính là cách đơn giản nhưng hiệu quả để bảo vệ dữ liệu cá nhân. Dù bạn dùng Windows hay Mac, hãy làm theo hướng dẫn để thiết lập mật khẩu mạnh, giúp đảm bảo an toàn thông tin. Nếu gặp khó khăn, hãy tham khảo các phương pháp khôi phục mật khẩu để lấy lại quyền truy cập một cách nhanh chóng!