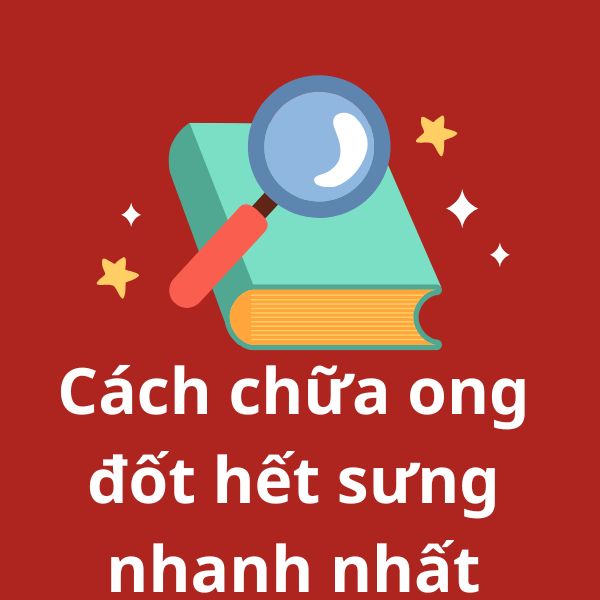PDF là một trong những định dạng tài liệu phổ biến nhất hiện nay nhờ tính bảo mật và khả năng giữ nguyên định dạng. Tuy nhiên, khi cần chỉnh sửa nội dung, nhiều người muốn chuyển file PDF sang Word để thao tác dễ dàng hơn. Trong bài viết này, chúng tôi sẽ hướng dẫn chi tiết cách chuyển file PDF sang Word bằng nhiều phương pháp khác nhau, từ công cụ trực tuyến đến phần mềm chuyên dụng, giúp bạn lựa chọn cách phù hợp nhất với nhu cầu của mình.
1. Vì Sao Cần Chuyển File PDF Sang Word?
🔹 Dễ dàng chỉnh sửa nội dung: PDF giữ nguyên định dạng nhưng không hỗ trợ chỉnh sửa trực tiếp, trong khi Word cho phép thay đổi văn bản dễ dàng.
🔹 Tiết kiệm thời gian: Việc chuyển đổi giúp tránh gõ lại toàn bộ nội dung, nhất là với tài liệu dài.
🔹 Giữ nguyên bố cục gốc: Các công cụ hiện đại giúp chuyển đổi mà không làm mất định dạng văn bản.
🔹 Hỗ trợ nhiều thiết bị: File Word có thể mở và chỉnh sửa trên mọi thiết bị mà không cần phần mềm chuyên dụng như PDF.
2. Cách Chuyển File PDF Sang Word Online Miễn Phí
Nếu không muốn cài đặt phần mềm, bạn có thể sử dụng các công cụ trực tuyến để chuyển đổi PDF sang Word nhanh chóng.
2.1. Sử Dụng Smallpdf
Smallpdf là một trong những công cụ chuyển đổi PDF sang Word miễn phí và hiệu quả nhất hiện nay.
🔹 Cách thực hiện:
- Truy cập trang web https://smallpdf.com/pdf-to-word.
- Nhấn vào “Chọn tệp” để tải lên file PDF cần chuyển đổi.
- Chờ quá trình chuyển đổi hoàn tất.
- Nhấn “Tải về” để lưu file Word về máy tính.
💡 Lưu ý: Smallpdf có giới hạn số lần sử dụng miễn phí mỗi ngày.
2.2. Sử Dụng iLovePDF
iLovePDF hỗ trợ chuyển đổi nhanh chóng, giữ nguyên định dạng và không yêu cầu đăng ký tài khoản.
🔹 Cách thực hiện:
- Truy cập https://www.ilovepdf.com/pdf_to_word.
- Chọn “Chọn tệp PDF” để tải lên tài liệu cần chuyển đổi.
- Nhấn “Chuyển đổi sang Word” và đợi hệ thống xử lý.
- Tải xuống file Word đã chuyển đổi.
💡 Lưu ý: Phiên bản miễn phí có thể có hạn chế về số trang hoặc dung lượng file.
2.3. Sử Dụng PDF to Word của Adobe
Adobe, hãng phát triển PDF, cũng cung cấp công cụ chuyển đổi chuyên nghiệp.
🔹 Cách thực hiện:
- Truy cập https://www.adobe.com/acrobat/online/pdf-to-word.html.
- Nhấn “Chọn tệp” và tải lên file PDF.
- Đợi quá trình chuyển đổi hoàn tất, sau đó tải file Word về.
💡 Lưu ý: Công cụ của Adobe có phiên bản miễn phí nhưng giới hạn số lần sử dụng.
3. Cách Chuyển File PDF Sang Word Bằng Phần Mềm
Nếu thường xuyên chuyển đổi file, bạn nên sử dụng phần mềm chuyên dụng để đảm bảo chất lượng và tốc độ.
3.1. Sử Dụng Microsoft Word
Phiên bản Microsoft Word 2013 trở lên hỗ trợ mở trực tiếp file PDF và chuyển đổi thành Word.
🔹 Cách thực hiện:
- Mở Microsoft Word trên máy tính.
- Nhấn File > Open > Chọn file PDF cần chuyển đổi.
- Word sẽ hiển thị thông báo chuyển đổi PDF sang Word, nhấn OK để tiếp tục.
- Chờ vài giây để quá trình hoàn tất, sau đó chỉnh sửa nội dung theo nhu cầu.
💡 Lưu ý: Cách này hoạt động tốt với file PDF có văn bản thuần túy, nhưng có thể gặp lỗi nếu file chứa quá nhiều hình ảnh hoặc bảng biểu phức tạp.
3.2. Sử Dụng Phần Mềm Adobe Acrobat Pro DC
Nếu bạn có bản quyền Adobe Acrobat Pro DC, đây là một trong những công cụ tốt nhất để chuyển PDF sang Word.
🔹 Cách thực hiện:
- Mở Adobe Acrobat Pro DC.
- Nhấn vào Tools > Export PDF.
- Chọn Microsoft Word làm định dạng đầu ra.
- Nhấn Export, chọn nơi lưu file và nhấn Save.
💡 Lưu ý: Đây là phần mềm trả phí, nhưng đảm bảo giữ nguyên định dạng gốc tốt nhất.
4. Cách Chuyển File PDF Sang Word Trên Điện Thoại
Nếu bạn cần chuyển đổi PDF sang Word trên điện thoại Android hoặc iPhone, hãy thử các ứng dụng miễn phí sau:
4.1. Sử Dụng Ứng Dụng Adobe Acrobat Reader
🔹 Cách thực hiện:
- Tải Adobe Acrobat Reader từ Google Play hoặc App Store.
- Mở ứng dụng, chọn file PDF cần chuyển đổi.
- Nhấn vào “Chuyển đổi sang Word”.
- Lưu file Word vào bộ nhớ điện thoại.
💡 Lưu ý: Chức năng chuyển đổi có thể yêu cầu mua gói nâng cấp.
4.2. Sử Dụng Ứng Dụng PDF to Word Converter
🔹 Cách thực hiện:
- Tải ứng dụng PDF to Word Converter từ Google Play hoặc App Store.
- Chọn file PDF từ bộ nhớ điện thoại.
- Nhấn Convert để chuyển đổi.
- Lưu file Word vào thiết bị hoặc Google Drive.
💡 Lưu ý: Một số ứng dụng miễn phí có thể có quảng cáo hoặc yêu cầu trả phí để sử dụng đầy đủ tính năng.
5. Những Lưu Ý Khi Chuyển PDF Sang Word
✅ Chọn đúng công cụ phù hợp với nhu cầu: Nếu chỉ cần chuyển đổi nhanh, hãy dùng các trang web miễn phí. Nếu làm việc thường xuyên, hãy sử dụng phần mềm chuyên dụng.
✅ Kiểm tra lại nội dung sau khi chuyển đổi: Một số file có thể bị lỗi định dạng, nhất là với PDF có bảng hoặc hình ảnh nhiều.
✅ Tránh tải file lên các trang web không rõ nguồn gốc: Để đảm bảo an toàn dữ liệu, chỉ sử dụng các công cụ uy tín.
✅ Chuyển đổi hàng loạt file: Nếu cần chuyển đổi nhiều file cùng lúc, hãy chọn công cụ hỗ trợ batch processing như Adobe Acrobat Pro.
6. Kết Luận
Việc chuyển file PDF sang Word trở nên đơn giản hơn bao giờ hết nhờ vào các công cụ trực tuyến, phần mềm chuyên nghiệp và tính năng tích hợp của Microsoft Word. Dù bạn sử dụng máy tính hay điện thoại, chỉ cần chọn phương pháp phù hợp là có thể thực hiện dễ dàng. Hãy thử ngay và tiết kiệm thời gian chỉnh sửa tài liệu một cách hiệu quả nhất! 🚀