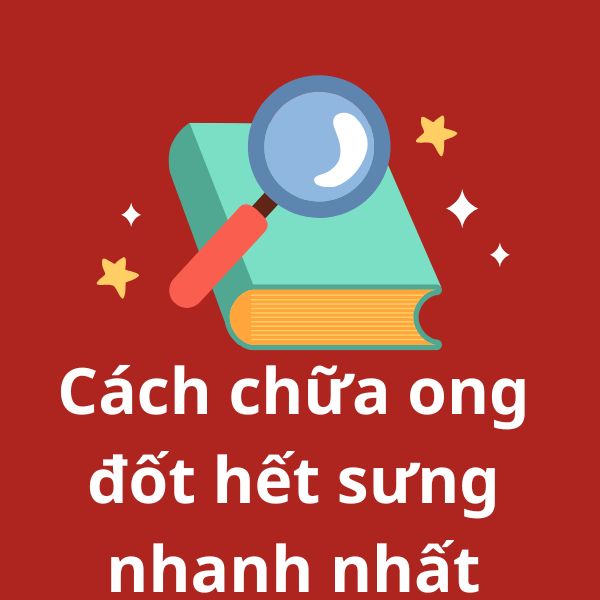1. Giới Thiệu
Samsung là một trong những thương hiệu điện thoại phổ biến nhất trên thế giới, với nhiều dòng sản phẩm khác nhau từ Galaxy S, Note đến A, M hay Z Flip. Nếu bạn đang tìm cách chụp màn hình Samsung, bài viết này sẽ hướng dẫn chi tiết từng phương pháp áp dụng cho nhiều thiết bị Samsung.
2. Cách Chụp Màn Hình Samsung Bằng Phím Cứng
Đây là cách phổ biến nhất và có thể áp dụng cho hầu hết các dòng điện thoại Samsung.
2.1. Đối Với Các Dòng Máy Không Có Nút Home Vật Lý (Galaxy S, Note, A, M)
Cách thực hiện:
- Nhấn đồng thời nút Nguồn + Giảm âm lượng.
- Giữ khoảng 1-2 giây, màn hình sẽ nháy sáng báo hiệu đã chụp thành công.
- Ảnh chụp sẽ được lưu trong Bộ sưu tập > Ảnh chụp màn hình.
2.2. Đối Với Các Dòng Máy Có Nút Home Vật Lý (Galaxy J, Các Model Cũ)
Cách thực hiện:
- Nhấn đồng thời nút Home + Nguồn.
- Giữ trong khoảng 1-2 giây cho đến khi màn hình nháy sáng.
- Ảnh chụp được lưu tự động trong thư mục Ảnh chụp màn hình.
3. Cách Chụp Màn Hình Samsung Bằng Vuốt Lòng Bàn Tay
Tính năng vuốt lòng bàn tay giúp bạn chụp màn hình mà không cần bấm phím cứng.
3.1. Cách Bật Tính Năng Vuốt Lòng Bàn Tay
- Vào Cài đặt > Tính năng nâng cao.
- Chọn Chuyển động và cử chỉ.
- Bật Vuốt lòng bàn tay để chụp.
3.2. Cách Chụp Màn Hình
- Đặt bàn tay vuông góc với màn hình.
- Vuốt từ cạnh trái sang phải hoặc ngược lại.
- Màn hình sẽ nháy sáng báo hiệu ảnh đã được chụp thành công.
4. Cách Chụp Màn Hình Cuộn Dài Trên Samsung
Nếu bạn cần chụp toàn bộ nội dung một trang web hoặc tài liệu dài, hãy dùng tính năng chụp cuộn.
4.1. Cách Kích Hoạt Tính Năng Chụp Cuộn
- Vào Cài đặt > Tính năng nâng cao.
- Chọn Ảnh chụp màn hình và trình ghi màn hình.
- Bật Chụp ảnh màn hình cuộn.
4.2. Cách Chụp Màn Hình Cuộn Dài
- Chụp màn hình như bình thường.
- Khi ảnh chụp xuất hiện, nhấn biểu tượng Chụp cuộn (biểu tượng mũi tên xuống).
- Tiếp tục nhấn để chụp toàn bộ nội dung mong muốn.
- Ảnh hoàn chỉnh sẽ được lưu vào thư viện ảnh.
5. Cách Chụp Màn Hình Samsung Bằng Bút S Pen (Dành Cho Dòng Galaxy Note)
Nếu bạn sử dụng điện thoại dòng Samsung Galaxy Note, có thể dùng bút S Pen để chụp màn hình nhanh chóng.
5.1. Cách Thực Hiện
- Lấy bút S Pen ra khỏi thiết bị.
- Trên màn hình xuất hiện Air Command, chọn Viết trên màn hình.
- Điện thoại sẽ tự động chụp màn hình.
- Bạn có thể chỉnh sửa ảnh bằng bút S Pen, sau đó lưu vào bộ sưu tập.
6. Cách Chụp Màn Hình Samsung Bằng Trợ Lý Ảo Bixby
Nếu điện thoại của bạn hỗ trợ Bixby, có thể sử dụng giọng nói để chụp màn hình.
6.1. Cách Bật Trợ Lý Bixby
- Mở ứng dụng Bixby Voice.
- Thiết lập và cấp quyền cho trợ lý ảo Bixby.
6.2. Cách Chụp Màn Hình Bằng Giọng Nói
- Nhấn và giữ nút Bixby hoặc nói “Hi Bixby“.
- Yêu cầu “Chụp màn hình”.
- Điện thoại sẽ tự động chụp màn hình và lưu vào thư viện ảnh.
7. Câu Hỏi Thường Gặp (FAQs)
7.1. Ảnh chụp màn hình lưu ở đâu trên Samsung?
- Ảnh chụp màn hình được lưu trong Bộ sưu tập > Ảnh chụp màn hình.
7.2. Vì sao không chụp màn hình được trên Samsung?
- Kiểm tra xem điện thoại có bị giới hạn chụp màn hình (ví dụ trong chế độ bảo mật hoặc ứng dụng không cho phép).
- Nếu phím cứng không hoạt động, thử vuốt lòng bàn tay hoặc dùng Bixby.
7.3. Cách chụp màn hình trên Samsung Galaxy Z Flip?
- Nhấn đồng thời Nguồn + Giảm âm lượng.
- Dùng Bixby hoặc Vuốt lòng bàn tay.
7.4. Cách chỉnh sửa ảnh chụp màn hình trên Samsung?
- Sau khi chụp, nhấn Chỉnh sửa để cắt, vẽ hoặc ghi chú lên ảnh.
7.5. Samsung có hỗ trợ quay màn hình không?
- Có. Bạn có thể vào Cài đặt > Tính năng nâng cao > Trình ghi màn hình để kích hoạt.
8. Kết Luận
Trên đây là các cách chụp màn hình Samsung đơn giản và hiệu quả, phù hợp với từng dòng máy khác nhau. Bạn có thể dùng phím cứng, vuốt lòng bàn tay, chụp cuộn dài hoặc trợ lý ảo Bixby để chụp màn hình nhanh chóng. Hãy thử ngay để chọn ra phương pháp tiện lợi nhất cho bạn!