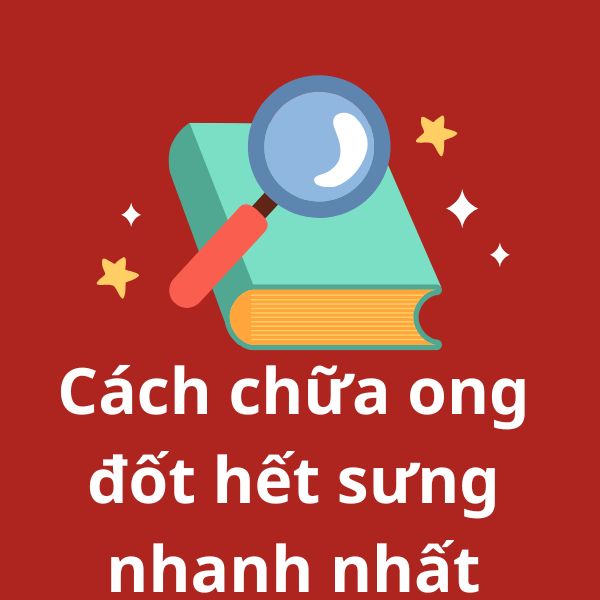1. Giới Thiệu
Căn lề trong Word là một thao tác quan trọng giúp định dạng văn bản chuyên nghiệp, tuân theo các tiêu chuẩn trình bày như chuẩn khổ giấy A4, lề trái, lề phải, lề trên và lề dưới. Nếu bạn đang tìm kiếm cách căn lề trong Word, bài viết này sẽ hướng dẫn bạn từng bước thực hiện trên các phiên bản Word 2010, 2013, 2016, 2019 và Word 365.
2. Quy Định Căn Lề Văn Bản Chuẩn
Theo quy định của Bộ Nội vụ Việt Nam về thể thức văn bản hành chính, căn lề văn bản Word cần đảm bảo:
- Lề trên: 2 – 2,5 cm
- Lề dưới: 2 – 2,5 cm
- Lề trái: 3 – 3,5 cm
- Lề phải: 1,5 – 2 cm
Bạn có thể điều chỉnh các thông số này tùy theo yêu cầu của từng loại tài liệu như báo cáo, luận văn hay hợp đồng.
3. Cách Căn Lề Trong Word Trên Máy Tính
3.1. Căn Lề Thủ Công Trong Word
- Mở Microsoft Word và chọn văn bản cần căn lề.
- Vào tab Layout (hoặc Page Layout trên các phiên bản cũ).
- Nhấn vào Margins (Lề) > Custom Margins (Lề tùy chỉnh).
- Nhập thông số căn lề theo yêu cầu:
- Top (Lề trên): 2 – 2,5 cm
- Bottom (Lề dưới): 2 – 2,5 cm
- Left (Lề trái): 3 – 3,5 cm
- Right (Lề phải): 1,5 – 2 cm
- Nhấn OK để áp dụng.
3.2. Căn Lề Nhanh Với Các Mẫu Có Sẵn
Nếu bạn không muốn tùy chỉnh thủ công, Word cung cấp sẵn một số kiểu căn lề:
- Vào Layout > Margins.
- Chọn một trong các tùy chọn:
- Normal: Lề tiêu chuẩn (2.54 cm mỗi cạnh).
- Narrow: Lề hẹp (1.27 cm mỗi cạnh).
- Moderate: Lề vừa (2.54 cm trái và phải, 1.91 cm trên và dưới).
- Wide: Lề rộng (2.54 cm trên và dưới, 5.08 cm trái và phải).
3.3. Căn Lề Bằng Thước Ruler
- Vào tab View, tích vào Ruler để bật thước căn lề.
- Dùng chuột kéo các thanh thước trên và trái màn hình để điều chỉnh lề.
4. Cách Căn Lề Trong Word Trên Điện Thoại
Microsoft Word trên điện thoại (Android & iOS) cũng hỗ trợ căn lề văn bản:
- Mở ứng dụng Microsoft Word trên điện thoại.
- Mở tài liệu cần căn lề.
- Nhấn vào biểu tượng ba chấm ở góc trên bên phải.
- Chọn Home > Layout > Margins.
- Chọn lề phù hợp hoặc nhập lề tùy chỉnh.
- Nhấn OK để lưu.
5. Cách Đặt Căn Lề Mặc Định Trong Word
Nếu bạn muốn tất cả tài liệu mới có cùng kiểu căn lề:
- Vào Layout > Margins > Custom Margins.
- Nhập thông số lề theo mong muốn.
- Nhấn Set As Default (Đặt làm mặc định).
- Nhấn OK để lưu thiết lập.
Từ nay, tất cả tài liệu Word mới sẽ áp dụng căn lề này.
6. Câu Hỏi Thường Gặp (FAQs)
6.1. Tại Sao Tôi Không Căn Lề Được Trong Word?
- Kiểm tra xem chế độ Print Layout đã được bật chưa.
- Đảm bảo thước Ruler đang hiển thị.
- Xóa các tab căn chỉnh thủ công để tránh lỗi.
6.2. Làm Sao Để Căn Lề Chuẩn Theo Khổ Giấy A4?
- Vào Layout > Size > Chọn A4 (21cm x 29.7cm).
- Sau đó căn chỉnh lề theo hướng dẫn ở trên.
6.3. Word Trên Mac Có Cách Căn Lề Khác Word Trên Windows Không?
Cách thực hiện tương tự, nhưng trên macOS bạn vào Format > Document > Margins để chỉnh lề.
7. Kết Luận
Việc căn lề trong Word là thao tác cơ bản nhưng vô cùng quan trọng giúp văn bản trở nên chuyên nghiệp và dễ đọc hơn. Bằng cách làm theo hướng dẫn trên, bạn có thể dễ dàng định dạng tài liệu theo đúng tiêu chuẩn mà không gặp khó khăn. Nếu thường xuyên làm việc với Word, đừng quên đặt căn lề mặc định để tiết kiệm thời gian chỉnh sửa!